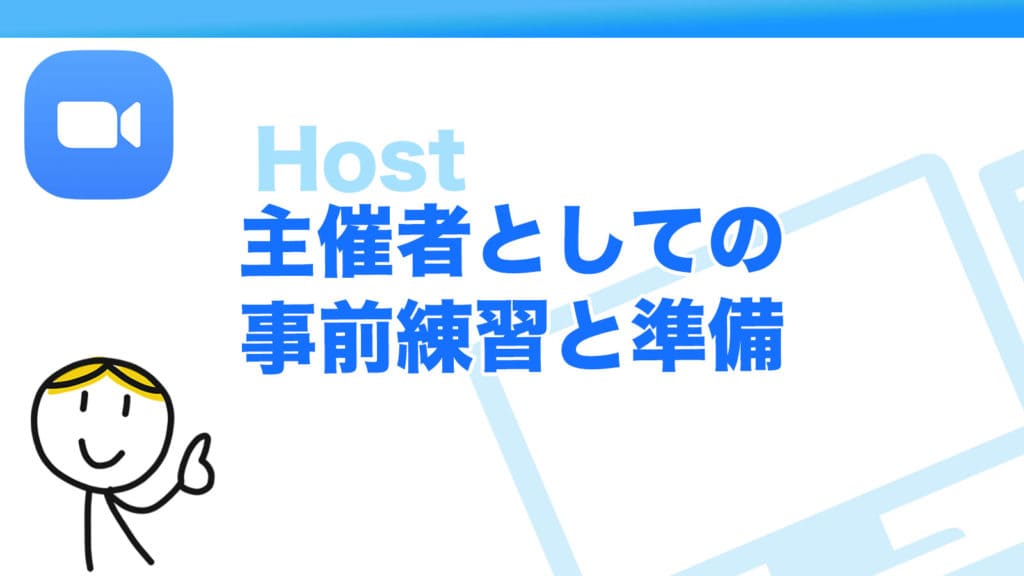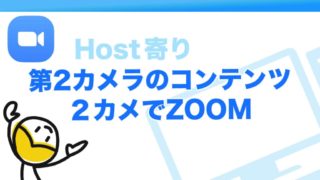お願い
このサイト内に埋め込まれた動画は、自由にご覧いただけますが、動画が良かった、役に立った、と思っていただけましたら、下のボタンよりチャンネル登録をしていただければ幸いです。
【主催者さん向け】ZOOM会議・オンライン授業の事前練習のやり方
初めてのZOOM講義開催までの準備と練習、セキュリティーとMizunaのサポートについて
この動画はYouTubeサイトで見ていただくと、動画の下に目次があります。
動画の上部のタイトルをクリックするとYouTubeに飛べます。
- 0:00 ZOOMの主催者がグダグダだと参加者がかわいそう
- 03:07 ZOOMを始める前の事前準備
- 09:54 ZOOM本番前の練習は必ずやっておこう
- 20:31 ZOOMのセキュリティーについて
- 21:36 どうしてMizunaはZOOMなのか?
- 23:17 オンラインミーティングのツール選びに迷ったら
- 24:04 ZOOMサポートを受けるには
この動画を録画する際のカンペを貼っておきます(笑)
動画を見るのがしんどい方は、下記を参照してください。
先生・講師・コンサルタントさんのための
ZOOM講義開催までの流れ
★は参考動画あり
ここ1ヶ月ほど、ZOOMの使い方動画を集中的にアップしてきて
古い動画を削除して新しいものに差し替えたりもして
今2020年4月時点で、
17本の動画がZOOM関連の再生リストに入っています。
これを全部見ていただければ
ZOOMの使い方は「ほぼ大丈夫」だとは思います。
ただ、内輪のミーティングとか
気楽なZOOM飲み会、お茶会だったら充分なんですが
いざ先生として、複数の受講者さんを迎えてZOOM講義をするとなると
まだまだ動画で網羅していない部分もあるし
伝えきれていないものがあったりして
「動画を全部見ていただければ大丈夫です」
とは言い切れないのが正直なところなんですね。
特にそれがお金をいただいて開催する講座だったりしたら
先生がオタオタして時間をロスしちゃうなんてことがあると
ちょっとマズイですよね。
…ていうと
若干心配だな、という方もいらっしゃるのではないでしょうか。
まあね、YouTubeは無料の配信なので
言うまでもないんですけど
普段から私は文字だけで質問に答えるということを
していないんですよ。
こういう手順系のものって、文字で伝えるのは難しいんですね。
なので、動画をみてもわからないっていう方には
詳しい設定や使い方のサポートを個別にしているわけなんです。
対面だったり、ZOOMで個別にレクチャーするとか
みなさんに共有できることで、短い動画にできることだったら
動画にしてアップしたりっていう形で
回答させていただいてるんですが
今回はその個別のレクチャーとかサポートで
どんなことをやってるのかっていう
ザックリした流れをお話します。
あ、そういうことも考えておかないといけないんだね
っていうのがわかっていただけると思います。
先生としてZOOMで授業やセミナー、講座をする場合に
どういう準備をしておけばいいかということですね。
細かい内容の説明は
過去の動画があるものは、見ていただけばわかるので
それをご紹介します。
ないものについては、作れるものは今後引き続き追加していこうと思っていますし
あまり細か過ぎることとか、
ブレイクアウトルームのように
環境が揃わないとなかなか動画にできないもののついては
当面サポートの方にだけ直接お伝えするってことになってしまいますが
ご了承ください。
内容としては
事前準備ですね
必要な機材だったり
基本の設定・確認
参加者への連絡と周知
それから 練習
なるべく本番に近い環境で練習する方法だったり
どんなことを練習しておけばいいのか
講義中に考えられるシチュエーションを想定して項目をお話します
最後に、ちょっと話題になっている
ZOOMのセキュリティーについてとか
私がなぜZOOMの手順動画をアップしているかみたいなことをお話して
サポートを受けるにはどうしたらいいかっていうこともお伝えします
まずは準備
必要な機材
WEBカメラ、マイクが必要
PCの内臓のものは画質や音声が悪い
黒板、ホワイトボード、モニターを映す場合
カメラ・三脚とマイク 参考リンク
アカウント作成
メールアドレス、パスワード★
基本の設定
パスワード
参加者が簡単に入れるように→パスワード埋め込み★
セキュリティー
関係ない人が入れないように→待機ルーム★
ミーティングルーム★
複数のクラスがある場合
クラスごとに部屋を作りIDを分ける
曜日や時間ごとに分けて作れる
バーチャル背景★
背景素材とグリーンスクリーン
黒板を映す場合は使えません
参加者さんへのお知らせ
ZOOMの説明
必要に応じてこのチャンネルをシェアいただいてもOK
セキュリティーについては最後にお話しします
使用端末で確認できるメールアドレス収集
主催者さんがLINE、Facebookをやっていない場合はメール限定でOK
あらかじめアプリをインストールしてもらう
接続確認と参加者さんの使い方説明だけの日時を決めてもいい
Mizunaが入って説明もOK(有料)
先生も参加者の感覚を確認できる
1人ズームで練習
主催者:パソコン★、参加者:スマホ★、この2台で練習
ホワイトボードやモニターを映す場合は映り方確認
(ミラーリングは自分の見え方だけ)
招待リンクの確認
パスワードが埋め込まれる時と埋め込まれない時
確実にワンクリックで入ってもらう設定
待機ルームの使い方
ミーティングルームに入ってもらう
知らない人が入ってきた時の対応
ビデオとマイクのオンオフ
自分と参加者
スピーカービューとギャラリービューの切り替え
先生が話す時と生徒の顔が見たい時
参加者さんの画面も確認
主催者と参加者の画面は若干違う
タブレットの詳細(ポチポチ)の使い方を教えられるように
・拍手、いいね(使わないように言うのもあり)
・チャット
・ミーティング設定
ミーティングコントロールの表示
外見を補正
参加者の名前を表示
・ミーティングを最小化
・バーチャル背景
・手を挙げる
画面共有★
・パワーポイント、ネットの画面、その他WordやExcel
・ホワイトボードは なかなかハードルが高いので
リアルホワイトボードがおすすめ
生徒には100均でホワイトボードを買っておいてもらうと〇
講義中にグループに分かれてディスカッション
・ブレイクアウトルーム
主催者も参加者もZOOMに慣れてからが望ましい
参加者も意外と不安になる
動画はないがサポートの時に説明可能
説明動画を作ったらこの動画の上にリンクを貼ります
参加者の管理
・手を挙げた人への対応
・チャット
・マイク・ビデオのオンオフ
・名前の変更
・参加者のホールド(一時的にルームの外に出す)
・ミーティングのロック(途中参加不可にする)
ミーティングの終わり方
・録画とスクショの保存先
その他
ZOOMのセキュリティーについて
・ZOOMの日本代表の方のインタビュー(NewsPicks)リンク
・シェア争いの要素も
・パスワードと待機ルームを必ず使う
なぜZOOM?
広めたいと思って動画を発信しているわけではない
使っている人が多く困っている人も多いから
本来は私のクライアントさん向けだった
別にツールは何でもいいが
教えてもらえる人がたくさんいるものを使うのが〇
サポートについて
準備から講義ができるまでの一連のお手伝い
本業があるので、予定が空いている時だけ
いつまでやるかわからない
サポートの内容と流れ
・無料相談
料金は変動するかもしれないので、無料相談の際にお伝えします
・基本設定
・マイクとカメラのセッティング
機材選定のアドバイス可
・参加者への連絡、説明の仕方
初回招待メールの定型文差し上げます
それをもとに連絡、説明の文面はご自身でお作りください
・テスト講義の立ち合い
・1回目の講義の立ち合い
(リアル現場でないと対応できないことについてはサポート外
遠隔でお伝えします)
・お支払日から1ヶ月がサポート期間
・リモートサポートは説明しますが、
遠隔操作はサポート外(私もよくわからない)★